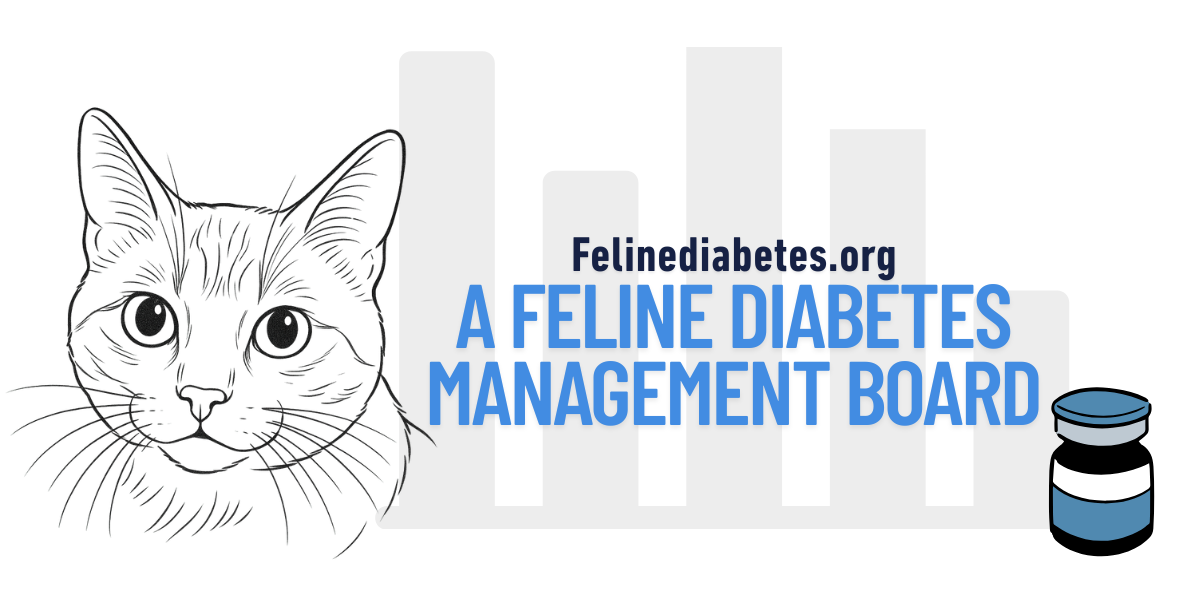Whether you’re brand new or just looking for a refresher, this guide will help you get comfortable using our XenForo 2.3 forum. Below you’ll find step-by-step instructions on posting, navigating, messaging, and customizing your experience.
 How to Log In or Sign Up
How to Log In or Sign Up
- Click the “Log in / Register” button in the top-right corner of any page.
- If you’re new, click Register, fill out the form, and follow the email verification steps.
- If you’d like to stay logged in, check the “Stay logged in” box on the login screen.
- Lost your password? Use the “Forgot your password?” link to reset it.
 Basic Forum Terms You’ll See Often
Basic Forum Terms You’ll See Often
- Messages = individual posts.
- Threads = a series of messages about a topic (also called “discussions”).
- Forums = categories that organize threads by subject.
- Alerts = notifications about activity relevant to you.
- Conversations = private messages (like PMs/DMs) between users.
 How to Browse and Read Threads
How to Browse and Read Threads
- Click any forum name to enter that section.
- Inside, you’ll see a list of threads. For each thread, you’ll see:
- The title
- Who started it
- How many replies and views it has
- When and who last posted in it
- Click the thread title to read from the start.
- Click the latest date on the right to jump to the newest reply.
- Hover over a thread title to see how many pages it has and navigate directly to a page.
 How to View New or Recent Activity
How to View New or Recent Activity
- Click “New Posts” in the main menu to see threads with new content you haven’t read.
- Click “Recent Posts” to view the latest posts across the forum, even if you’ve already read some.
- Use filters to show only threads you’ve started, watched, or posted in.
 How to Start a New Thread
How to Start a New Thread
- Navigate to the forum category that fits your topic.
- Click the orange “Post New Thread” button.
- Add a clear title and write your message in the editor. See Posting Guidelines for more guidance on how to format your post.
- Use the drop-down prefixes such as "?" or "911" to draw more attention to your post, if appropriate.
- Use the toolbar to format your post, upload images, or embed video (see formatting tips below).
- When ready, click “Create Thread”.
- Optional: check the box to “Watch this thread” and get notified about replies.
 How to Reply to a Thread
How to Reply to a Thread
- Scroll to the bottom of the thread and type in the Post Reply box.
- Use “More Options” to preview your post, attach files, or subscribe to thread notifications.
- Click “Post Reply” when finished.
 How to Format Your Posts
How to Format Your Posts
- Use the editor toolbar for:
- Bold, italics, bullet lists
- Emojis

- Links

- Code blocks for sharing text or formatting
- To insert an image:
- Use the image icon to add a URL
- Or click “Upload File”below the editor to upload from your computer
- Note: Right now, the maximum allowable image size is 1MB. There are image resizer tools available online that will shrink the size of your image for free. Here is one Image Resizer.
- Once uploaded, choose to insert as a thumbnail or full image
- To embed a video, click the Media icon and paste the link (e.g., YouTube, Vimeo, etc.)
 How to Quote Someone
How to Quote Someone
- Click Reply under a post to quote it automatically in your reply.
- To quote multiple users, highlight the relevant text and click +Quote. Then use Insert Quotes in the reply box.
 Watching Threads or Forums
Watching Threads or Forums
- Watch a Thread: Click the “Watch Thread” button at the top of any thread to get alerts or email updates when someone replies.
- Watch a Forum: Go to a forum category and click “Watch Forum”to be notified when new threads are posted.
- These are selected by default when you reply to a thread. You can change this in your Preference settings.
 Private Conversations (Direct Messages)
Private Conversations (Direct Messages)
You can start private conversations with one or more users.
Option 1: From the Inbox
- Hover over Inbox (top right) and click Start a Conversation.
- Add participants by typing usernames (auto-complete will help).
- Add a title and your message. You can allow participants to invite others.
Option 2: From a Thread
- Click on a user’s name or avatar.
- Select Start a Conversation from the pop-up.
Note: Private conversations are private, moderators and admins cannot view these messages. Please don't ask for or follow advice from PMs.
 Alerts and Notifications
Alerts and Notifications
- Click the Alerts icon (bell symbol) at the top right to see updates.
- Alerts include replies to your posts, tags, likes, and watched content updates.
- To control what alerts you get, click your username > Alert Preferences.
 Customizing Your Profile
Customizing Your Profile
Click your username (top right) to open your user menu. From here you can:
- Upload/change your avatar
- Edit your personal details
- Manage your privacy settings
- Update your signature
- Control email and alert preferences
To help our members support you and your cat more effectively, please include the following details in your signature or when posting in the forum:
- Your name and your cat’s name
- Diagnosis date (when your cat was diagnosed with diabetes)
- Type of insulin being used
- Which blood glucose meter you’re using
- Current diet (e.g., low-carb wet food, dry kibble, or a mix)
- Dosing method (Tight Regulation, Start Low Go Slow, vet dosing, or a custom approach)
- Any recent health concerns (like DKA, pancreatitis, or infections)
- If using oral medications like Bexacat or Senvelgo, include the dates started
- If your cat has additional conditions (e.g., acromegaly, IAA, or Cushing's), please mention them
- Link to your spreadsheetfor blood sugar tracking
- Tip: Please place the spreadsheet link on the last line of your signature so it's easy for others to find.
 Privacy Settings
Privacy Settings
Click your username > Privacy to:
- Control who can see your profile
- Show/hide your online status
- Decide who can message or tag you
- Adjust who sees your content or activity
 Searching the Forum
Searching the Forum
Use the Search bar at the top right to find:
- Threads by keyword
- Posts from a specific user
- Content within a date range or forum
- User profiles
 Following and Tagging Members
Following and Tagging Members
- To follow someone: click their name > click Follow
- To tag someone in a post: type @username(they’ll get an alert)
- e.g., “Thanks for the info, @JaneDoe!”
 Need Technical Help?
Need Technical Help?
Having trouble with the forum? Make a post in Feline Health - Welcome & Main Forum and one of the moderators will be by to help.
Thanks again for joining us!
We’re happy to have you as part of the community, and we hope this guide helps you feel at home.
- Tim
Change Log:
Created on 5/18/2025. Improvement to be made in this section would be screen recorded videos for each area posted to YouTube.